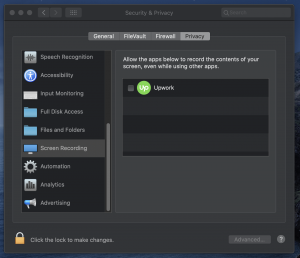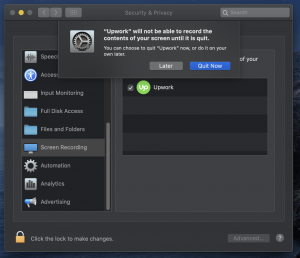Если у вас возникли проблемы с веб-камерой, доступом к микрофону и созданием снимков экрана, это может быть проблема с правами доступа в вашей MacOS.
MacOS Mojave и более новые версии требуют разрешение пользователя, если приложению необходим доступ к камере и микрофону. До этого обновления, разрешения приложений включали только доступ к вашему местоположению, контактам, фотографиям, календарю и напоминаниям.
Проверьте, какие приложения имеют разрешение на доступ к вашей веб-камере или микрофону, перейдя в System Preferences > Security & Privacy, а затем щелкните вкладку Privacy вверху.
Вы должны будете явно дать разрешение на использование вашей камеры всем приложениям Upwork. Если вы когда-либо получали уведомление, в котором говорилось: «Upwork хочет получить доступ к камере», и вы нажимали «Не разрешать», это может быть сохранено в ваших настройках. Это могло быть сделано уже давно, так что, возможно, было бы неплохо перепроверить.
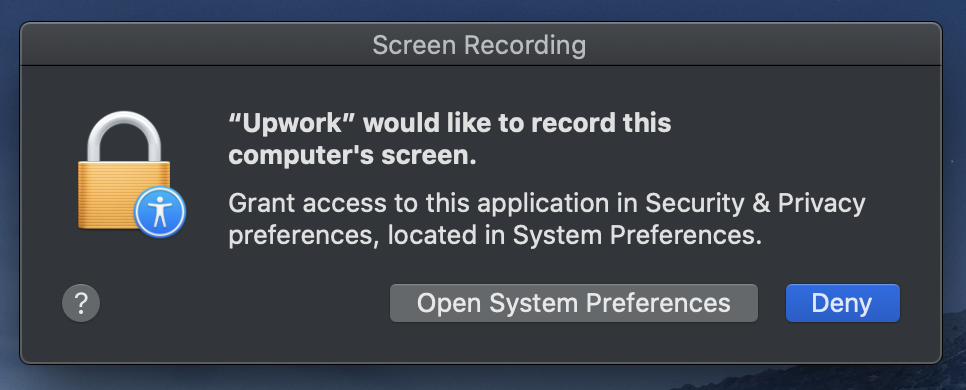
Разрешите Upwork доступ к вашей камере
Чтобы Upwork мог получить доступ к вашей камере:
- Перейдите в System Preferences > Security & Privacy > Privacy > Camera и найдите значок Upwork.
- Предоставьте Upwork разрешение на использование камеры.
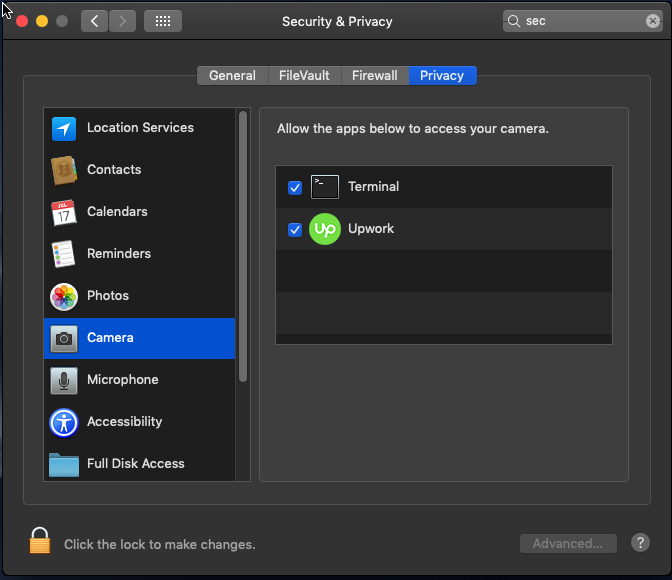
Обновите систему Screenshot Tool
С этим обновлением системы Apple предоставила пользователям больше возможностей для управления своим компьютером. Эта система называется TCC или «Transparency, Consent, and Control.». С помощью эти элементов управления, можно случайно заблокировать Upwork в инструменте создания скриншота экрана.
Чтобы предоставить Upwork доступ для создания скриншотов экрана:
- Во-первых, убедитесь, что ваше приложение Upwork обновлено. Проверьте здесь последнюю версию.
- Закройте приложение Upwork.
- Найдите приложение Terminal на своем компьютере и откройте его.
- В командной строке введите «tccutil reset All com.upwork.Upwork». Это приведет к сбросу прав доступа Upwork на вашем компьютере.
- Перейдите в Settings & Privacy > Screen Recording и найдите значок Upwork. Вам нужно будет выйти и перезапустить Upwork, чтобы изменения вступили в силу
- Выберите значок Upwork. Если вы не можете, вернитесь в приложение «Терминал» и на этот раз введите «tccutil reset All».
- Перейдите в Settings & Privacy > Screen Recording и найдите значок Upwork. Щелкните, чтобы подтвердить, что он активен и готов к работе!
Чтобы получить дополнительную помощь, ознакомьтесь с Apple’s technical Q&A.