Если вы видите сообщения об ошибках, закройте приложение, а затем снова откройте его. Это загрузит все последние обновления из Upwork. Если проблема не исчезнет, ниже приведены самые частые проблемы и решения.
Самые частые проблемы и их решения
Если у вас возникли проблемы со входом в настольное приложение Upwork, это может быть проблема с функцией входа в систему с помощью аккаунта Google. Попробуйте следующее решение:
- Отключить авторизацию через Google. Перейдите в Profile Settings -> Connected services -> [Sign in with Google] -> Disconnecting, затем повторите попытку.
- Затем войдите в настольное приложение, используя только свое имя пользователя.
Если проблема не исчезнет, обратитесь непосредственно в службу поддержки Upwork для дальнейшего просмотра настроек вашей учетной записи.
Для получения инструкций о том, как регистрировать время с помощью настольного приложения Upwork, щелкните здесь.
Если вы не можете фиксировать время по часовому контракту, указанному в приложении, пожалуйста, закройте приложение и войдите в свой аккаунт Upwork через интернет-браузер. Затем очистите файлы cookie, нажав здесь, и перезапустите приложение. Если проблема сохраняется, пожалуйста, сообщите о ней. Если ваш контракт не указан в приложении, см. ниже.
По умолчанию, только активные, почасовые контракты будут появляться в вашем списке для отслеживания времени. Вы можете проверить статус вашего контракта здесь. Если контракт приостановлен, прекращён или ещё не начат, вы не можете записать время в журнал. Если начало контракта будет в ближайшее время, то он будет активирован в этот день в 00:00 UTC (не по вашему местному времени).
Если контракт активен, но все еще не доступен в приложении, то, скорее всего, недавно изменился его статус. Вы можете принудительно обновить список контрактов, нажав на иконку обновления в приложении Upwork desktop.
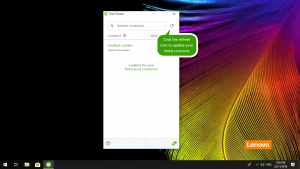
Контракты с фиксированной ценой можно отслеживать с помощью настольного приложения Upwork, но они не соответствуют требованиям защиты Hourly Protection, они соответствуют требованиям только для защиты с Fixed-Price Protection.
Включение отслеживания контрактов с фиксированной ценой
- Выберите Settings
- Далее нажмите Advanced
- Включите Track Time on Fixed-Price Projects

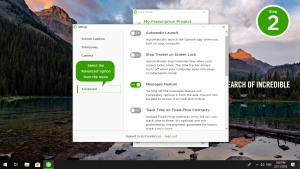
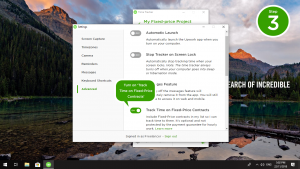
Важно: Время, записанное в контрактах с фиксированной ценой, предназначено только для отслеживания и не будет засчитываться в общее рабочее время, отображаемое в вашем профиле.
Настольное приложение Upwork имеет режим кэширования времени, поэтому вы можете продолжать регистрировать время при незначительных проблемах с подключением к Интернету или обслуживании сайта Upwork. Обычно кэш автоматически загружается, как только ваше соединение будет восстановлено, поэтому время будет включено в ваши еженедельные счета. Последняя версия настольного приложения может кэшировать около 12 часов. Как только он заполнится, вы больше не сможете регистрировать время по любому контракту, пока кэш не будет очищен. Наиболее частые причины использования режима кэширования времени:
- Техническое обслуживание Upwork — Upwork периодически, и, как правило, кратковременно, проводит техническое обслуживание. В течение этого времени вы можете продолжать работу, а зарегистрированное время будет храниться в кэше. Он должен быть переподключен и загружен в кэш в течение часа.
- Нестабильное подключение к Интернету — Для настольного приложения, особенно при загрузке зарегистрированного времени, требуется стабильное подключение к Интернету. Он должен повторно подключиться и загрузить кэш автоматически, как только соединение стабилизируется, обычно в течение нескольких минут.
Предупреждение: хотя эта функция доступна в качестве резервной копии, мы настоятельно рекомендуем по возможности избегать режима кэширования.
Если вы работаете в режиме кеширования времени:
- Не регистрируйте время с другого компьютера, пока у вас есть кэш, ожидающий загрузки. Это прервёт загрузку кэшированного времени
- Вы должны повторно подключиться до окончания еженедельного платежного цикла, чтобы загрузить кэшированное время. Его нельзя загрузить после того, как рабочий дневник заблокирован. Если кэш не загружается автоматически, вы не можете восстановить его вручную.
Загрузка кэшированного времени
Как только у вас будет стабильное интернет-соединение, кэшированное время будет загружено автоматически. Вы узнаете, что кэш загружается, когда в статусе настольного приложения указано «Online and uploading». Он изменится на «Online», когда кэшированное время будет полностью загружено на сервер.
Если у вас есть постоянная проблема с подключением, приложение будет зависать в режиме кэширования и не сможет загрузить ваше время. Наиболее частые причины этого:
- Плохое интернет-соединение
- TLS (обязательные протоколы безопасности) отключен в настройках Интернета в Windows (как исправить)
Часовой пояс по умолчанию в Time Tracker — UTC. Если вы считаете, что вам не хватает часов после того, как какое-либо кэшированное время было загружено на сервер, сначала проверьте свой рабочий дневник, где вы можете обновить представление для своего часового пояса. Если проблема не исчезнет, сообщите о ней.
Вот наиболее частые причины неудачной загрузки и способы их устранения:
- Проблема с брандмауэром или прокси-сервером — обратитесь к системному администратору, чтобы разрешить доступ
- Плохое интернет-соединение — перед загрузкой важно убедиться, что у вас есть надежное и стабильное интернет-соединение.
- Нет прав администратора — проверьте, являетесь ли вы администратором своего компьютера и достаточно ли на вашем компьютере места для загрузки приложения.
- Неточные настройки времени / даты — проверьте правильность настроек времени и даты на вашем компьютере.
- Антивирусное программное обеспечение блокирует приложение — вы можете временно отключить антивирусную программу, чтобы избежать сбоев. Может потребоваться добавить настольное приложение Upwork в список исключения антивирусов.
Если в контракте увеличено ограничение на количество часов в неделю, обновление отразится в настольном приложении Upwork в течение 24 часов. Вы можете продолжать регистрировать часы, если они находятся в пределах обновленного недельного лимита, и приложение будет автоматически обновляться в течение 24 часов. Если недельный предел часов будет уменьшен, он не вступит в силу до следующей рабочей недели.
Более старые версии настольного приложения могут препятствовать правильной работе текущей версии. Убедитесь, что на вашем компьютере установлена только одна версия настольного приложения. Если у вас более одной версии, удалите все версии, а затем повторно загрузите и переустановите последнюю версию.
Настольное приложение Upwork полностью безопасно. Однако, поскольку для захвата и записи снимков экрана используются различные технологии API, некоторые программы сканирования на вирусы ошибочно принимают этот захват и передачу информации как потенциальное шпионское или вредоносное ПО.
Мы заверяем вас, что информация, собираемая настольным приложением, остается конфиденциальной между вами и теми, с кем вы работаете в Upwork. Приложение не представляет угрозы для безопасности вашей компьютерной системы. Избегайте появления этих предупреждений или черных снимков экрана в будущем, добавив настольное приложение Upwork в список исключения вашего антивируса. В Webroot Antivirus вам необходимо разрешить upwork.exe в «Защите личных данных».
В некоторых случаях приложение Upwork Team для Mac (а точнее процесс «Upwork Helper») приводит к чрезмерной загрузке ЦП. Если это произойдет, сделайте следующее:
- Сначала убедитесь, что у вас установлена последняя версия приложения. В большинстве случаев обновление решит проблему.
- Если проблема не исчезнет, выйдите из приложения Upwork Team, откройте Терминал на своем Mac, а затем выполните эту команду:
open Upwork.app —args —enable-gpu - Возможно, вам придется повторять шаг 2 каждый раз, когда вы открываете приложение, до следующего обновления приложения.
Часто задаваемые вопросы
Если у вас все еще возникают проблемы, сообщите о них, и мы сможем вам помочь.
- Щелкните свое имя в левом нижнем углу приложения.
- Выберите Support and Feedback
- Опишите вашу проблему и нажмите Send.
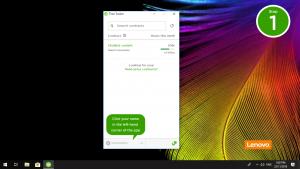
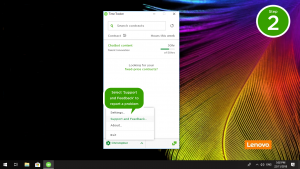
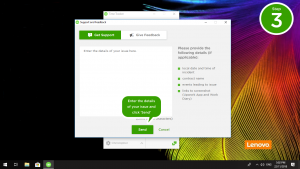
Предоставьте объяснение вашей проблемы, указав как можно больше информации, включая дату и время (в вашем часовом поясе), когда произошел инцидент, и идентификатор контракта.
Наша группа поддержки может помочь вам более эффективно, если вы предоставите конкретную информацию или снимки экрана с ошибкой, с которой столкнулись, любых полученных сообщений об ошибках и того, сохраняется ли проблема.
Если проблема не позволяет вам связаться с нами через приложение, вы можете заполнить эту форму. Пожалуйста, поймите, что вас могут попросить загрузить log-файл вручную, и решение проблемы может занять немного больше времени.
НЕ нажимайте кнопку «Очистить кэш» и кнопку » перезагрузить» в настройках приложения, если это не указано в Службе поддержки клиентов. Эта опция сброса приведет к стиранию пользовательских данных вашего приложения и восстановлению настроек приложения по умолчанию. Вы потеряете все настройки, пользовательские настройки, сохраненные учетные данные и кэш времени работы. Вы не сможете отменить это действие. После этого все будет выглядеть так, как будто вы входите в систему в первый раз.
Если агенту нужно, чтобы вы отправили log-файл, чтобы помочь диагностировать проблему, перейдите в указанное ниже место, затем создайте архив log-файлов, который будет прикреплен к вашему запросу.
- Windows: %USERPROFILE%\AppData\Local\Upwork\Upwork\Logs
- Mac: Navigate to Go > Go to Folder > Upwork > ~/Library/Application Support/Upwork/Upwork/Logs
- Linux: ~/.Upwork/Upwork/Logs/
Источник: https://support.upwork.com/hc/en-us/articles/211064058-Troubleshoot-Desktop-App