Центр сообщений Upwork предлагает пользователям безопасные инструменты для обмена файлами, видео и голосовых вызовов. Вы можете использовать этот чат для обсуждения проектов, собеседований, обмена документами и заключения договоров.
Общайтесь со своими клиентами, фрилансерами и членами команды в режиме реального времени или оставьте им текстовое сообщение, когда они выходят в Интернет.
Комнаты сообщений(Чат)
Когда заказчик отправляет вам сообщение или отвечает на предложение в Upwork, он создает комнату для сообщений(приватный чат). Это пространство позволяет вам поговорить о проекте, а также отслеживать ваш разговор в истории сообщений.
Вы можете добавлять других людей в свой чат, создавать новые чаты и архивировать их, когда вы закончите их использовать. Чтобы создать новый чат, щелкните значок «плюс» на левой панели навигации Центра сообщений Upwork и добавьте любых других пользователей Upwork, которых вы знаете.
Разные члены комнаты обладают разными возможностями.
- Owner (Владелец) — это пользователь, создавший чат. Например, заказчик, создавший работу, является владельцем чата для собеседований.
- Admin (Администратор) может приглашать других участников в комнату.
- Members (Участники), которые были приглашены в комнату.
Наш чат обмена сообщениями располагает полным набором инструментов для проведения собеседований и переговоров по контрактам.
- Делитесь файлами и документами
- Подключайтесь к видео и голосовым звонкам
- Делать заметки
- Поделиться скриншотами
Просматривать и сохранять свои чаты
Вы можете просматривать и сохранять свои чаты в двух форматах. Для недавних и непрочитанных сообщений, а также разделённые по категориям, для просмотра тех сообщений, которые вы добавите в избранное.
Настроить уведомления
Если вы отправите или получите сообщение. Они будут отправлены на электронную почту пользователя, зарегистрированного в Upwork. Вы также сможете ответить на любое сообщение из этих уведомлений на электронной почте.
Если вы начали получать слишком много уведомлений по электронной почте, или вообще не хотите их получать, Вы можете настроить свои уведомления. Выберите значок шестеренки Settings (Настройки) и нажмите на кнопку Notifications (Уведомления), чтобы обновить свои настройки.
Прикрепить файлы
Вы можете прикрепить файлы размером не более 95 МБ или добавить ссылку на ваш аккаунт Dropbox из Upwork Messages. Просто щелкните значок скрепки в окне сообщения, чтобы добавить его.
Вы можете сделать скриншот экрана и прикрепить его из настольного приложения Upwork.
Делайте заметки
Центр сообщений Upwork предоставляет личный блокнот для каждого чата, в котором можно делать заметки, проводить мозговой штурм и составлять списки. Вы можете получить доступ к этим заметкам в любое время, щелкнув значок в правом верхнем углу и выбрав “Personal Notepad.”
Используйте функции видео и голоса
В Upwork Messages есть встроенная служба видео и голосовых вызовов с возможностью совместного использования экрана. Просто нажмите кнопку телефона в правом верхнем углу чата, чтобы позвонить прямо из Upwork.
Обратите внимание, что к вашему звонку могут присоединиться только пользователи, которые добавлены в ваш чат. Узнайте больше о видео и голосовых звонках здесь.
Часто задаваемые вопросы
- iPhone Upwork Messenger — Apple app store
- Android Upwork Messenger — Android app store
- Приложение для Windows, Mac и Linux для фрилансеров — скачать здесь. Действия в вашем приложении будут синхронизироваться с вкладкой «Сообщения» в Upwork.
Чтобы создать новый чат, щелкните значок плюса в левой части панели навигации, чтобы начать чат и добавлять пользователей по мере необходимости.
Щелкните значок шестеренки в поле для создания сообщения, чтобы изменить значение кнопки Enter, с отправки сообщения на создание новой строчки (или обратно). Новую строчку можно добавить, нажав Alt + Enter, Ctrl + Enter или Shift + Enter.
Существует несколько способов блокирования пользователя, но самый простой способ — это нажать на значок его профиля, затем выбрать Блокировать. Обратите внимание, что вы не можете заблокировать пользователя, с которым у вас есть действующий контракт.
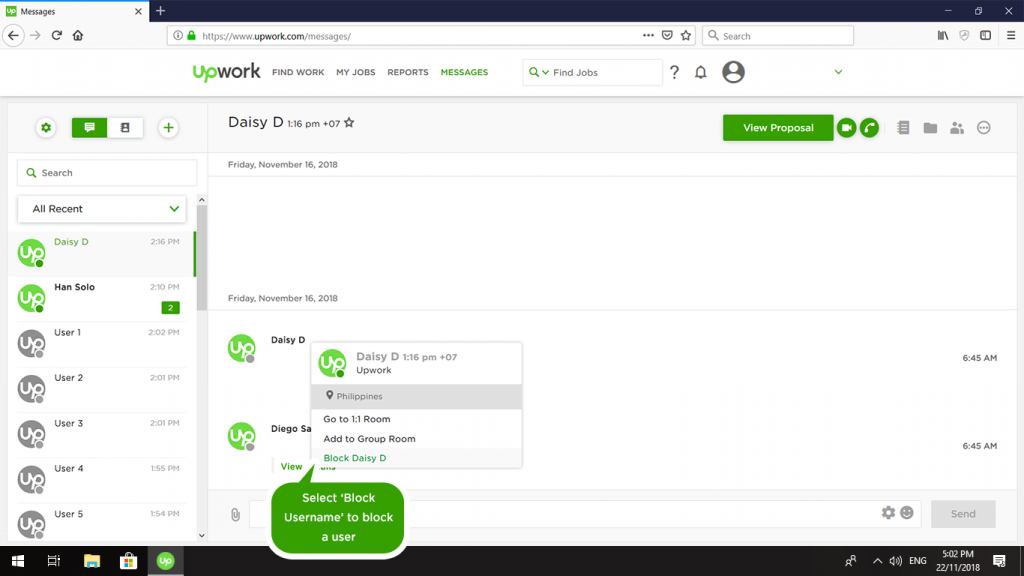
Чтобы отметить сообщение как непрочитанное, щелкните значок шестеренки справа от отправленного сообщения и выберите «Пометить как непрочитанное».
Нажмите на значок шестерни в левом верхнем углу экрана Upwork Messages и выберите «Out-of-Office Responder» в выпадающем меню. Перейдя на страницу «Out-of-Office Responder», включите автоответчик и задайте даты начала/завершения сообщения.
В своём чате зайдите в Menu, затем выберите Archive this room. Чтобы скрыть чат, выберите Hide в том же меню.
Примечание: Вы можете архивировать только групповые чаты. Чаты для индивидуальных переговоров, контрактов и собеседований не могут быть заархивированы, но они могут быть спрятаны.
Если вы начали получать слишком много уведомлений, щелкните значок шестеренки в настройках (верхний правый угол) и нажмите Notifications, чтобы обновить свои настройки. Вы можете настроить частоту уведомлений, темы и события, которые вы хотите отслеживать, а также учетную запись, в которой будут отображаться ваши обновления.
Вы также можете полностью отключить уведомления.
Горячие клавиши
- Enter: отправляет сообщение
- Alt + Enter / Ctrl + Enter / Shift + Enter: создает новую строку в поле ввода сообщения.
- Стрелка вверх: редактировать последний комментарий
- Esc: закрывает поле @mention, если открыто; закрывает панель смайлов, если открыта; отменяет редактирование сообщения.
- Alt + вверх / вниз: для следующих / предыдущих комнат.
- Alt + shift + вверх / вниз: для перехода между чатами.
- Ctrl + shift + f: перейти к поиску
- Ctrl + shift + v: вставить цитату как текст
- / giphy [text]: чтобы добавить анимированный GIF в разговор, введите / giphy в новой строке, за которой следует ключевое слово или фраза. Вы увидите всплывающее окно выбора GIF, и можете нажать «Shuffle», пока не будете довольны отображаемым GIF. Нажатие кнопки «Send» отобразит выбранный вами GIF в комнате сообщений Upwork.
- Оберните текст двумя символами«**» или «__» для жирного шрифта: ** bold** или __bold__
- Поместите текст между «*» или «_» для курсива:
* italic* или _italic_ - Оберните текст двумя символами «~~» для зачеркивания: ~~ зачеркивание ~~
- Для однострочных кодовых блоков заключать текст в символы «` «:` code-block`
- Обратите внимание, что в блоках кода не происходит форматирования.
- Оберните текст в три одинарные кавычки для многострочных блоков кода (первая строка должна содержать только кавычки).
- Для цитат начинайте строки с «>».
- Emoji использует стандартный формат «: emoji_name:» (заключенный в двоеточие)
- Поддерживаются смайлы Unicode (например, с клавиатуры смайликов смартфона)
- Вы можете найти дополнительные смайлы здесь
- Маркированный список: начинайте строки с «-» или «*»
- Вложенный элемент списка: начните строку с пробела
- Нумерованный список: начало строки с номера, за которым следует «.» (Пример 1.)
- Заголовки: начальная строка с символов #, ##, ###, ####, #####, ######
- Ссылки: используйте формат [текст] (URL) или <url>.
Источник: https://support.upwork.com/hc/en-us/articles/211067768-Use-Messages