Upwork объединяет пользователей из более чем 180 стран. Мы ежедневно работаем над тем, чтобы предоставить вам безопасные средства для коммуникации и достижения новых целей.
Центр сообщений Upwork предоставляет широкие возможности для голосовых вызовов, видеоконференций, обмена файлами и многого другого. Ознакомьтесь с этими советами и приемами, чтобы извлечь из них максимум пользы.
Инструменты и особенности
В Центре сообщений Upwork пользователи могут обсуждать проекты, проводить собеседования, обмениваться документами и заключать контракты с помощью богатого набора инструментов.
Вы можете начать голосовой или видеозвонок прямо из Upwork.
Начать новый звонок
- В Центре сообщений Upwork найдите значок телефона в правом верхнем углу. Нажмите эту кнопку, чтобы начать звонок.
- В комнату для переговоров будет отправлена ссылка, приглашающая всех присоединиться к вашему звонку, а также появится всплывающее окно входящего звонка для всех членов комнаты, чтобы они могли присоединиться к вашему звонку.
Ответить на звонок
- Вы получите ссылку в комнате для переговоров, чтобы присоединиться к звонку, и вы увидите всплывающее окно входящего звонка.
- Щелкните ссылку общего доступа в чате или нажмите зеленую кнопку во всплывающем окне, чтобы присоединиться к разговору.
После того, как вы присоединились к разговору, вы можете решить использовать видео или аудио, и вы можете переключаться между ними с помощью кнопок в нижней части экрана вызова. Вы также можете свернуть окно вызова, чтобы просмотреть комнату сообщений во время живого разговора.
Совет от профессионалов: не забудьте обновить права доступа к аудио и видео.
Начать новый звонок
- В Центре сообщений Upwork найдите значок телефона в правом верхнем углу комнаты сообщений. Нажмите эту кнопку, чтобы начать звонок.
- В комнату сообщений будет отправлена ссылка, чтобы пригласить всех в комнате присоединиться к вашему звонку, а всплывающее окно входящего звонка также появится для других участников комнаты, чтобы они могли присоединиться напрямую.
Ответить на звонок
- Вы получите ссылку в комнате для сообщений, чтобы присоединиться к звонку, и вы увидите всплывающее окно входящего звонка.
- Щелкните ссылку общего доступа в чате или нажмите зеленую кнопку во всплывающем окне, чтобы присоединиться к разговору.
После того, как вы присоединились к разговору, вы можете решить использовать видео или аудио, и вы можете переключаться между ними с помощью кнопок в нижней части экрана вызова. Вы также можете свернуть окно вызова, чтобы просмотреть комнату сообщений во время живого разговора.
Совет от профессионалов: не забудьте обновить права доступа к аудио и видео.
Когда клиент отправляет приглашение, сообщение или ответ на предложение в Upwork, создается приватный чат. В котором вы можете обсуждать условия контракта и задавать вопросы по поводу проекта.
Создайте приватный чат
Вы можете добавлять других людей в свой чат или создать новый.
- Щелкните значок «+» на левой панели навигации Центра сообщений Upwork.
- Добавьте других пользователей Upwork, которых вы знаете.
Центр сообщений Upwork предоставляет личный блокнот для каждого чата, который позволяет вам делать заметки, проводить мозговой штурм и составлять списки.
- Найдите значок заметок в правом верхнем углу вашего чата.
- Выберите Personal Notepad.
Когда вы начнете голосовой или видеозвонок, в чат будет отправлена ссылка, приглашающая всех присоединиться к вашему звонку. Чтобы пригласить пользователя на конференцию, не забудьте сперва добавить этого пользователя в комнату сообщений.
- Щелкните plus sign на левой панели навигации Центра сообщений Upwork.
- Найдите пользователя, которого вы хотите присоединить.
- Выберите пользователя, чтобы добавить его в комнату сообщений.
Всплывающее окно входящего вызова также будет отображаться для других участников комнаты, чтобы они могли присоединиться напрямую.
Ваш приватный чат располагает полным набором инструментов для поддержки каждого этапа работы, от собеседований до полного обсуждения контрактов. Используйте это пространство, чтобы обмениваться файлами и документами, делать заметки и обмениваться скриншотами для последующего использования.
Во время разговора вы можете показывать свой экран в реальном времени.
- Выберите кнопку screen в нижней части экрана вызова.
- Выберите демонстрацию всего экрана или отдельного окна.
Если вы предпочитаете делиться скриншотами или файлами, узнайте больше здесь.
Прикрепляйте файлы прямо в сообщениях Upwork.
- Перетащите файл прямо в комнату сообщений или воспользуйтесь инструментом вложения слева от окна сообщения.
- Быстрый доступ к файлам на боковой панели Files & Links.
Узнайте больше об обмене файлами и документами здесь.
Примечание: В настоящее время для использования этой функции размер ваших файлов должен быть меньше 95 МБ.
Устранение неполадок со звуком
Если вы начинаете разговор, но ничего не слышите, это может быть проблемой с правами доступа. Убедитесь, что у вас есть разрешение на доступ к микрофону и динамикам Upwork.
Некоторые системы по умолчанию не предоставляют доступ к микрофону. Вам может понадобиться просмотреть системные разрешения, чтобы предоставить необходимый доступ к звуковым устройствам.
Ваша камера и микрофон заблокированы
Для работы требуется доступ к камере и микрофону. Чтобы решить эту проблему, выберите значок Camera Blocked в адресной строке браузера, затем выберите опцию Always allow и нажмите Готово.
Ваш микрофон заблокирован
Upwork требуется доступ к вашему микрофону. Чтобы разрешить доступ, щелкните значок Camera Blocked в адресной строке браузера, затем выберите параметр Always allow и выберите Готово.
После подтверждения, закройте окно, нажав «Понятно». Теперь у вас должна быть возможность включить микрофон и / или камеру, щелкнув значки микрофона и камеры.
Ваша камера и микрофон заблокированы
Upwork требует доступа к вашей камере и микрофону. Чтобы предоставить доступ, выберите Safari > Preferences > Websites > Microphone / Camera > Allow for upwork.com.
Ваш микрофон заблокирован
Upwork требуется доступ к вашему микрофону. Чтобы предоставить доступ, выберите Safari > Preferences > Websites > Microphone / Camera > Allow for upwork.com.
После закрытия настроек, закройте окно предупреждения Upwork, щелкнув «Понятно». Теперь у вас должна быть возможность включить микрофон и / или камеру, щелкнув значки микрофона и камеры.
Ваша камера и микрофон заблокированы
Upwork требует доступа к вашей камере и микрофону. Чтобы предоставить доступ, выберите значок Camera or Microphone Blocked, а затем щелкните значок X рядом с заблокированными микрофоном и камерой.
После закрытия настроек, закройте окно предупреждения Upwork, щелкнув «Понятно». Теперь у вас должна быть возможность включить микрофон и / или камеру, щелкнув значки микрофона и камеры.
Ваша камера и микрофон заблокированы
Upwork требует доступа к вашей камере и микрофону. Чтобы предоставить доступ, выберите значок Microphone Blocked в адресной строке браузера, выберите параметр Always allow и нажмите «Готово».
Наиболее подходящие браузеры
Голосовые и видеозвонки на Upwork поддерживаются в самых последних версиях трех самых распространенных браузеров:
- Google Chrome
- Mozilla Firefox
- Apple Safari
Часто задаваемые вопросы
- iPhone Upwork Messenger — Apple app store
- Android Upwork Messenger — Android app store
Найдите ПК приложение для Windows, Mac и Linux здесь.
Действия в вашем приложении будут синхронизироваться с вкладкой Messages в Upwork.
Чтобы создать новый рабочий чат, нажмите на знак «плюс» на левой навигационной панели, чтобы начать чат на любую тему и добавлять пользователей по мере необходимости (до тех пор, пока они существуют в вашей адресной книге).
Существует несколько способов блокировки пользователя, но самый простой способ — это нажать на значок его профиля, затем выбрать Блокировать. Обратите внимание, что вы не можете заблокировать пользователя, с которым у вас есть действующий контракт.
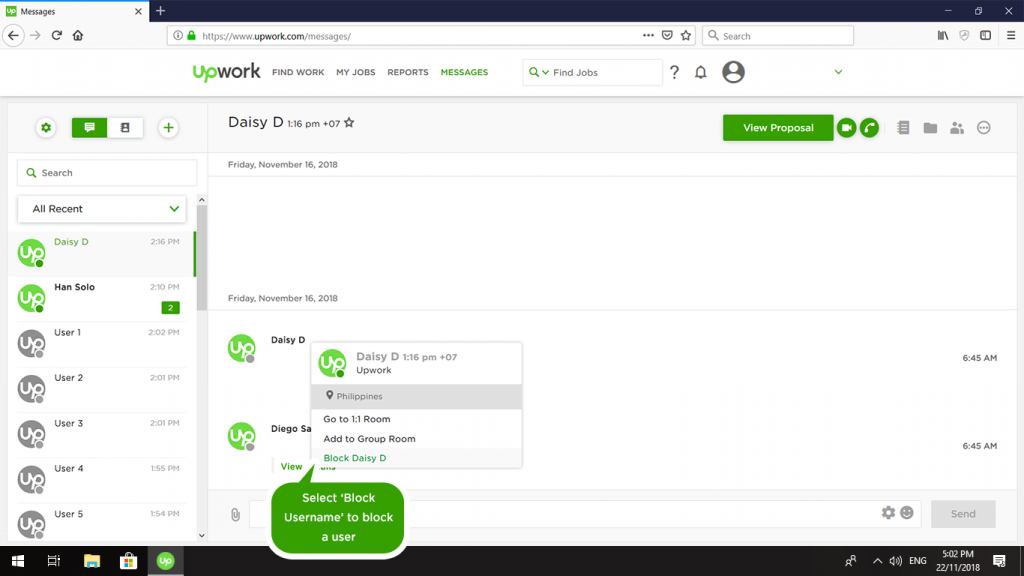
Чтобы отметить сообщение как непрочитанное, щелкните значок шестеренки справа от отправленного сообщения и выберите «Mark as Unread.».
Нажмите на значок шестерни в левом верхнем углу экрана Upwork Messages и выберите «Out-of-Office Responder» в выпадающем меню. Перейдя на страницу «Out-of-Office Responder», включите автоответчик и задайте значения начала и завершения сообщения.
Если вы начали получать слишком много уведомлений, щелкните значок шестеренки в настройках (верхний правый угол) и нажмите Notifications, чтобы обновить свои настройки. Вы можете настроить регулярность уведомлений, выбрать темы и события, которые хотите отслеживать, а также аккаунт, в котором будут отображаться обновления.
Вы также можете полностью отключить уведомления.
Источник: https://support.upwork.com/hc/en-us/articles/360050212774-Pro-Tips-for-Upwork-Calls