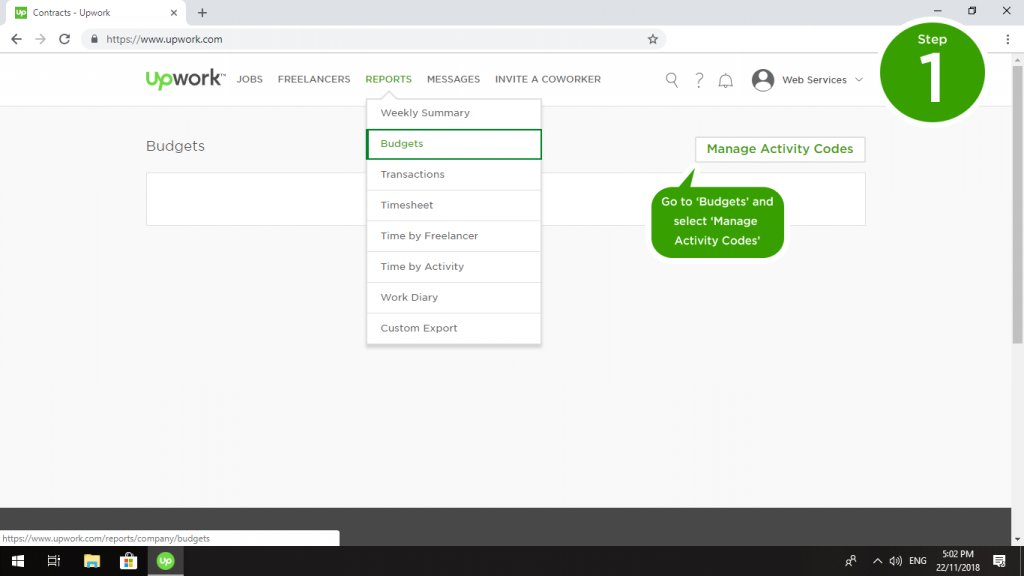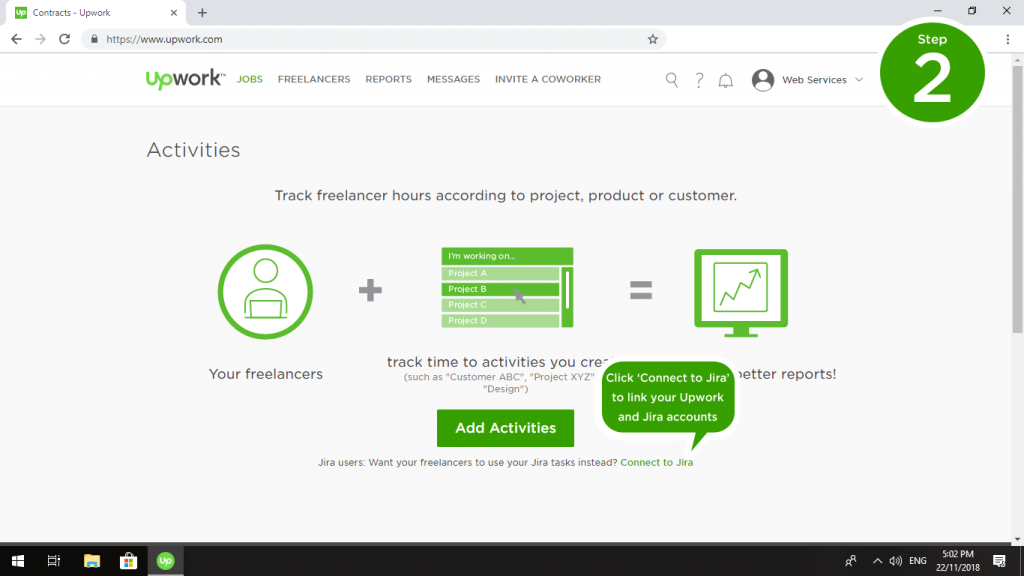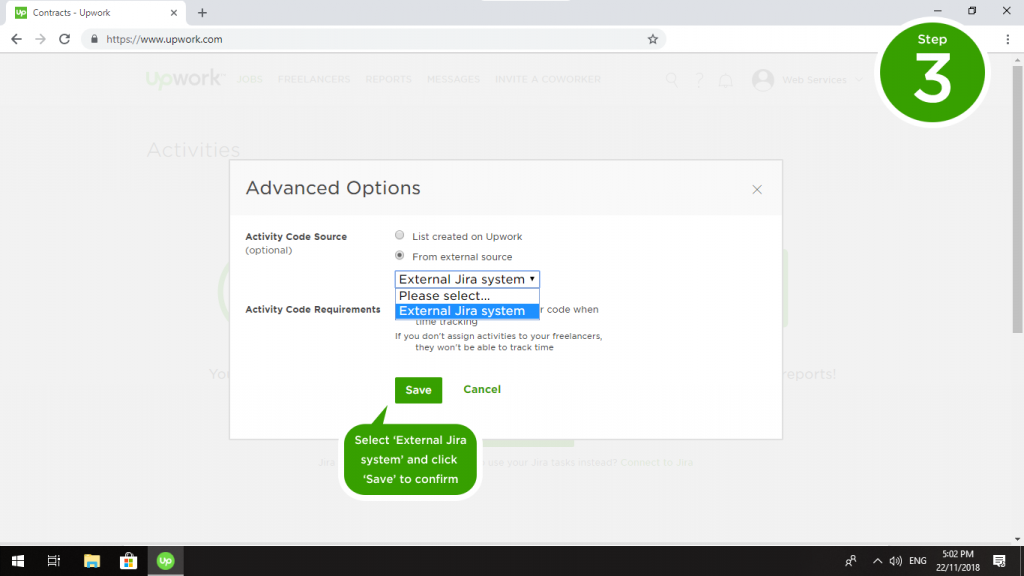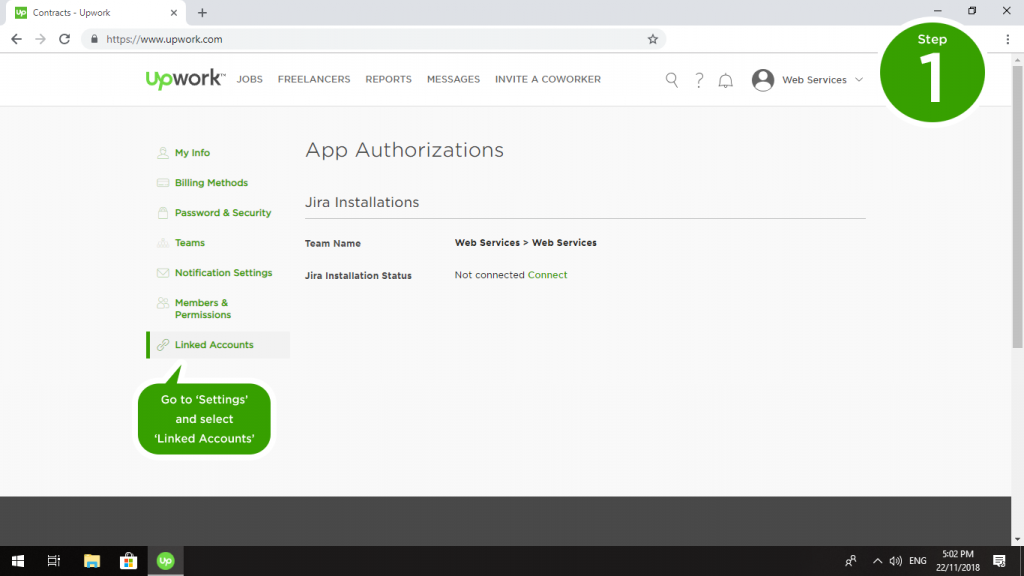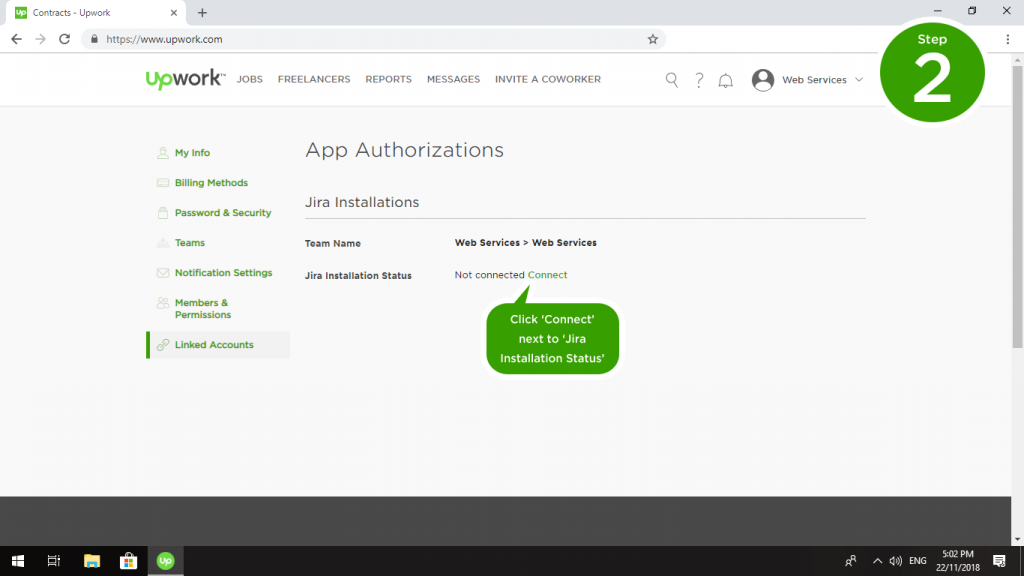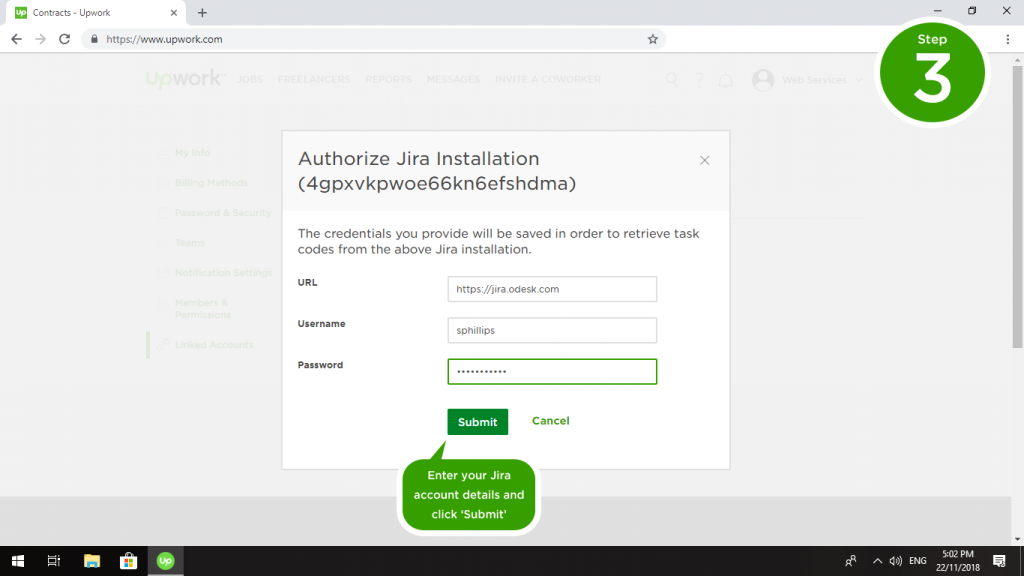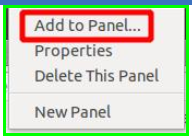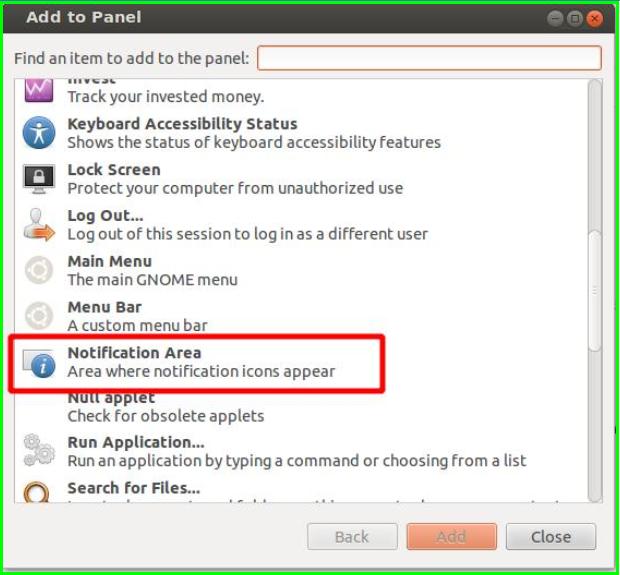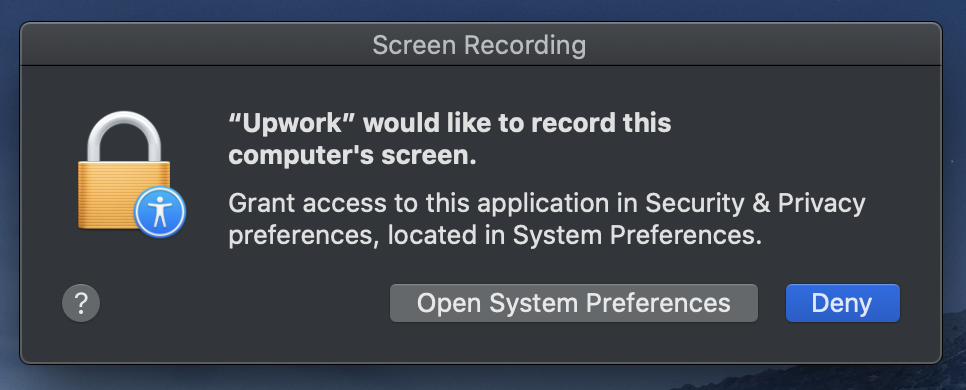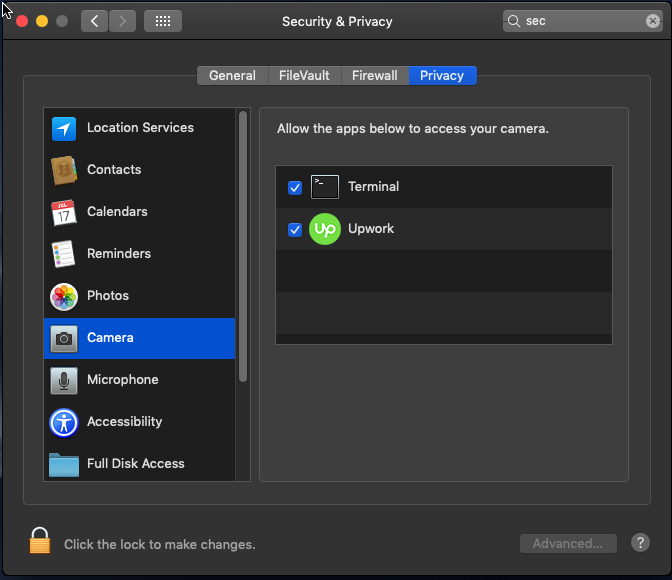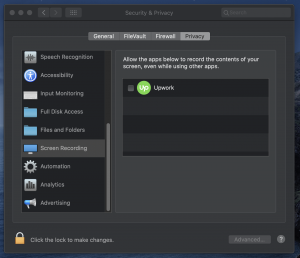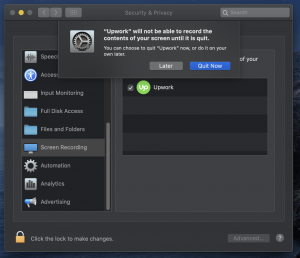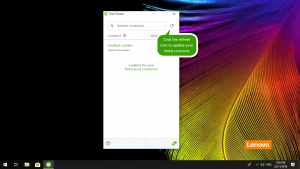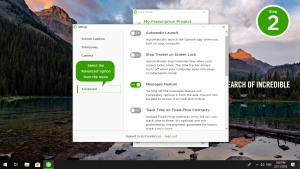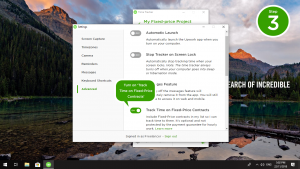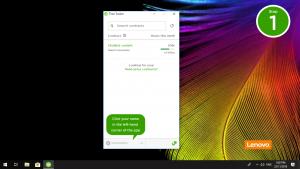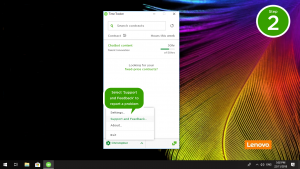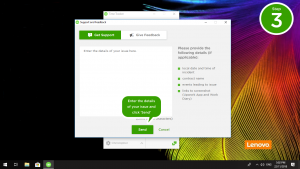Условия использования Upwork требуют, чтобы вы подробно представили себя. Это включает в себя фото профиля.
Что такое фото профиля?
Фото вашего профиля — это ваше собственное изображение, которым вы делитесь с потенциальными клиентами через профиль Upwork.
Эта фотография используется для подтверждения вашей личности. На фото должны быть изображены именно вы, без искажений, дополнительных фильтров мешающий распознаванию.
Одобренные фото профиля
Фотография вашего профиля должна точно отражать вас и быть похожей на вас. Это должно быть изображение крупным планом, с акцентом на голову и плечи и четко отображать лицо.
Совет профессионала:
Заказчики хотят быть уверенными в том, что они могут доверять фрилансеру, прежде чем привлечь его к участию в проекте, и ваша фотография профиля является важной частью уравнения.
Заказчики также заинтересованы в профессионализме, поэтому важно преподнести себя на профессиональном уровне.
Фотография должна иметь четкое освещение, простой фон и фокусироваться на лице. И не забывайте улыбаться!
Различные нарушения
Условия использования Upwork предусматривают, что вы не можете использовать изображение профиля, которое искажает вашу личность или представляет вас как другого человека. Кроме того, вы не можете искажать свою информацию, выдавать себя за другое физическое или юридическое лицо или ложно намекать на отношения с Upwork или с другой компанией, с которой у вас нет отношений.
Качество фотографии
В целях обеспечения качественного обслуживания клиентов, фотография вашего профиля не может:
- Быть пустой
- Скрывать любую часть лица
- Содержать присутствие других людей
- Иметь текстовые надписи
- Показывать вас топлесс, обнаженным или иметь сексуальный характер
Объект фотографии
На фото вашего профиля должно быть именно вы. И не может содержать:
- Животных
- Других людей или знаменитостей
- Архитектуру
- Скульптуры или другие художественные изображения
- Младенцев или детей
- Картинки
- Пейзажи
- Логотипы
- Стоковое изображение
- Значки и логотипыUpwork
Размещение в профиле фотографии, не точно представляющей вас в соответствии, является нарушением Условий предоставления услуг и может привести к предупреждению, удержанию и/или блокировке аккаунта. Пользователи, которые нарушают Условия предоставления услуг, могут полностью потерять возможность использовать платформу Upwork.
Узнайте больше о том, как выбрать отличное фото для профиля здесь.
Источник: https://support.upwork.com/hc/en-us/articles/360053305673-Profile-Pictures