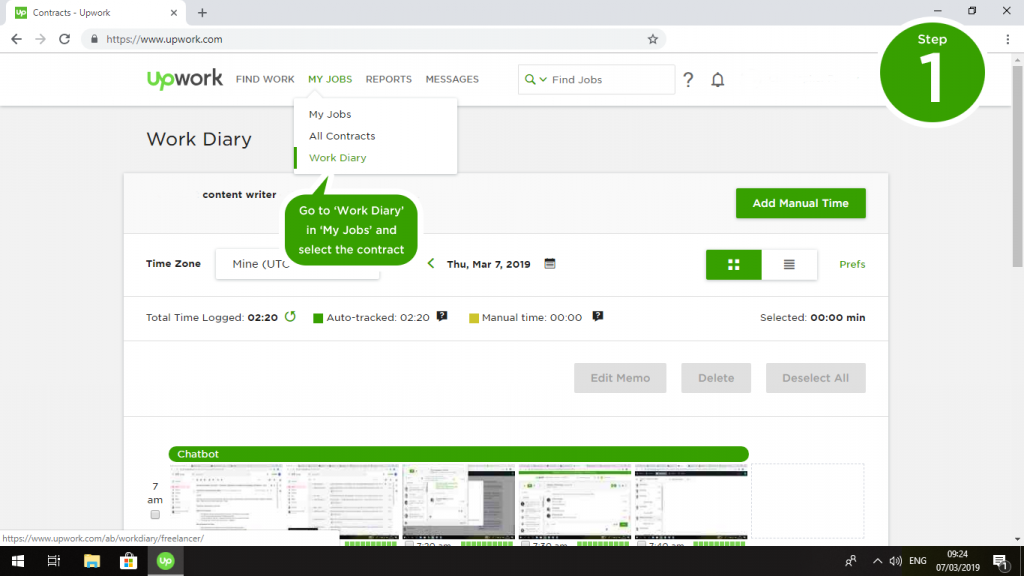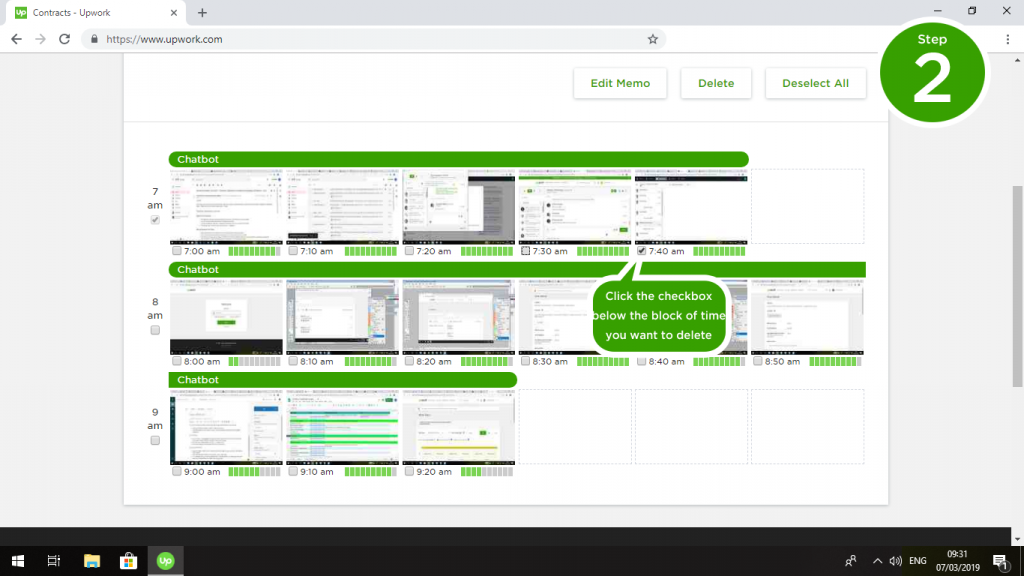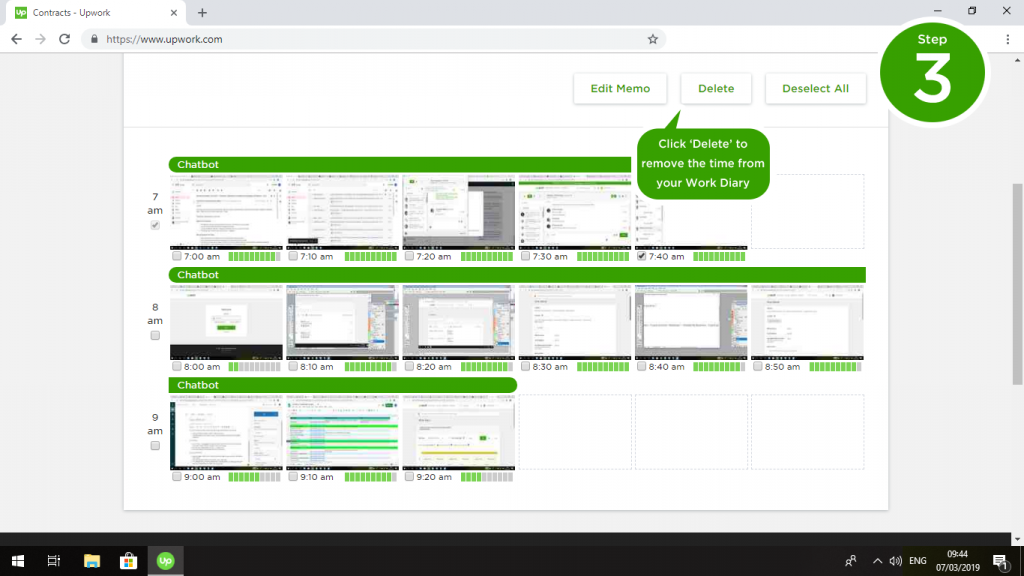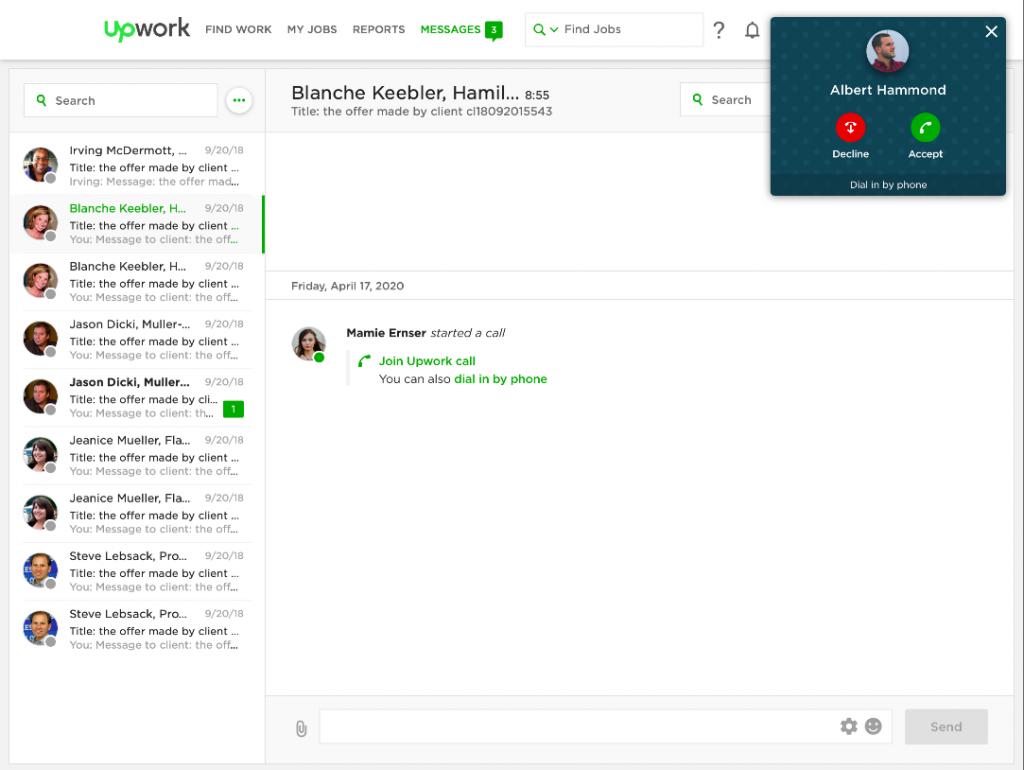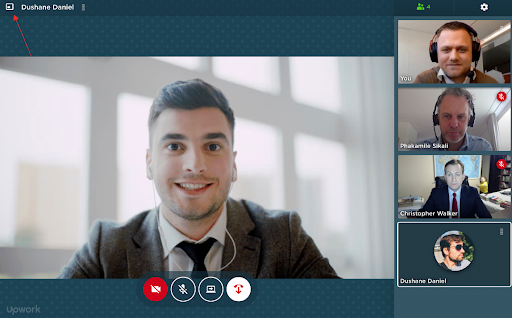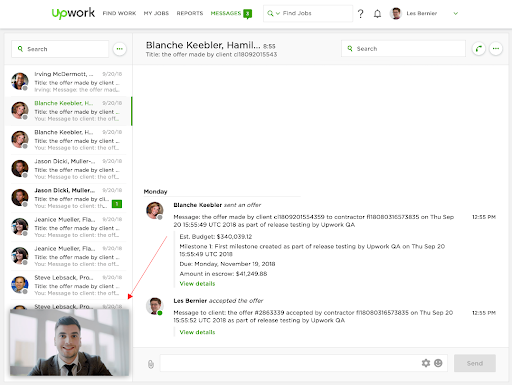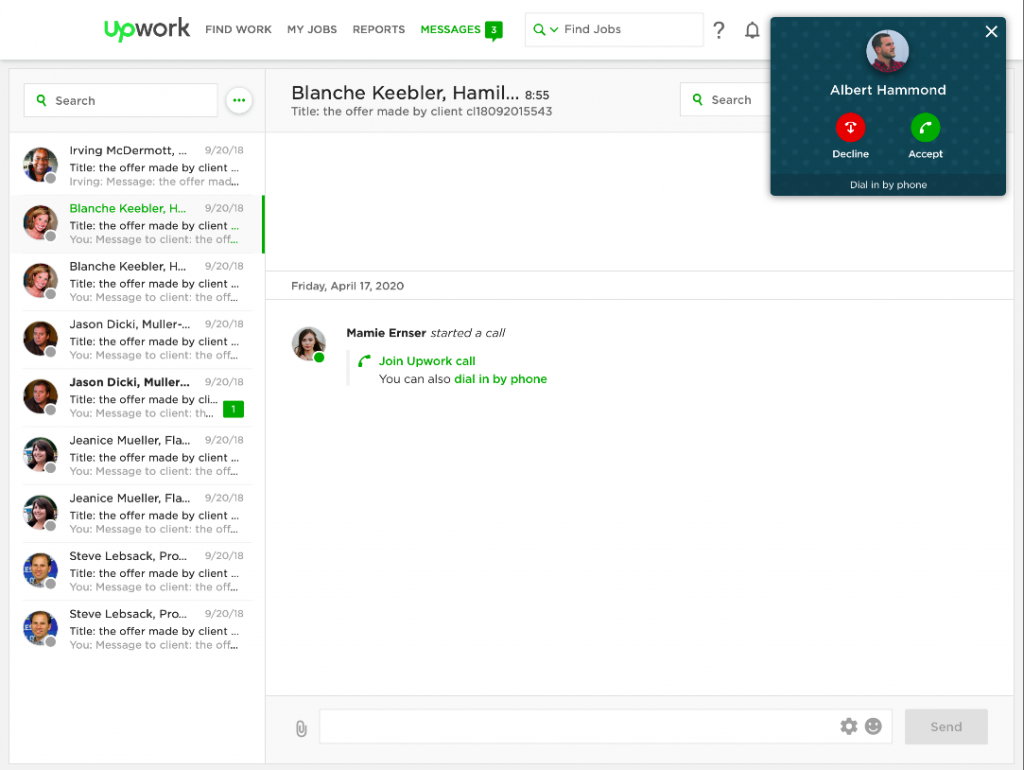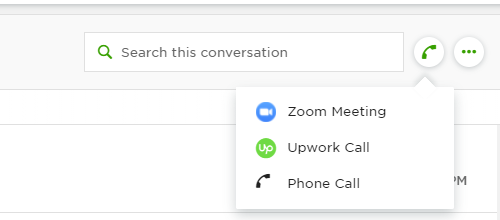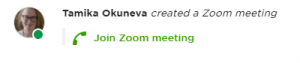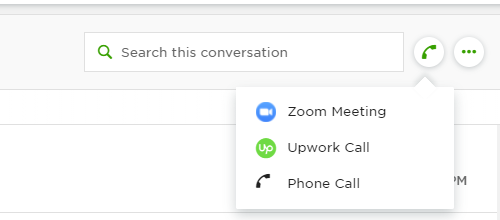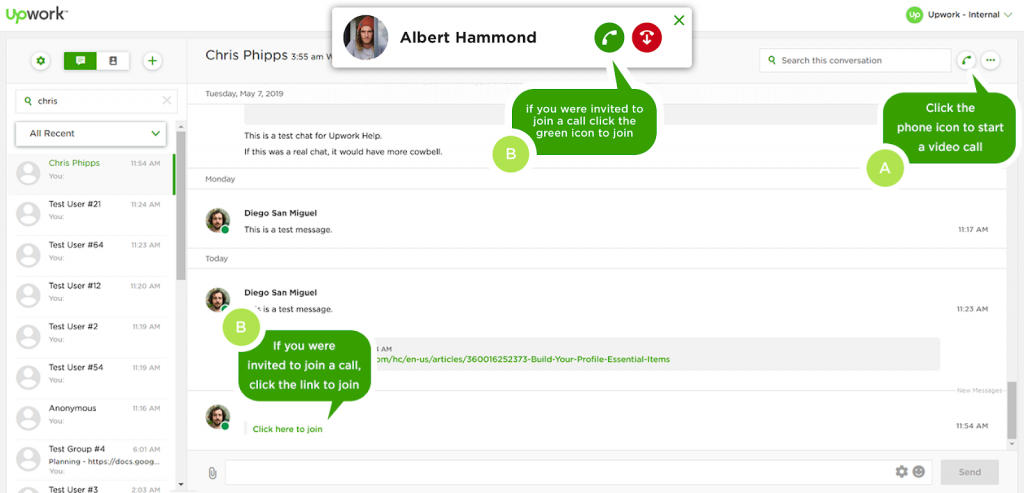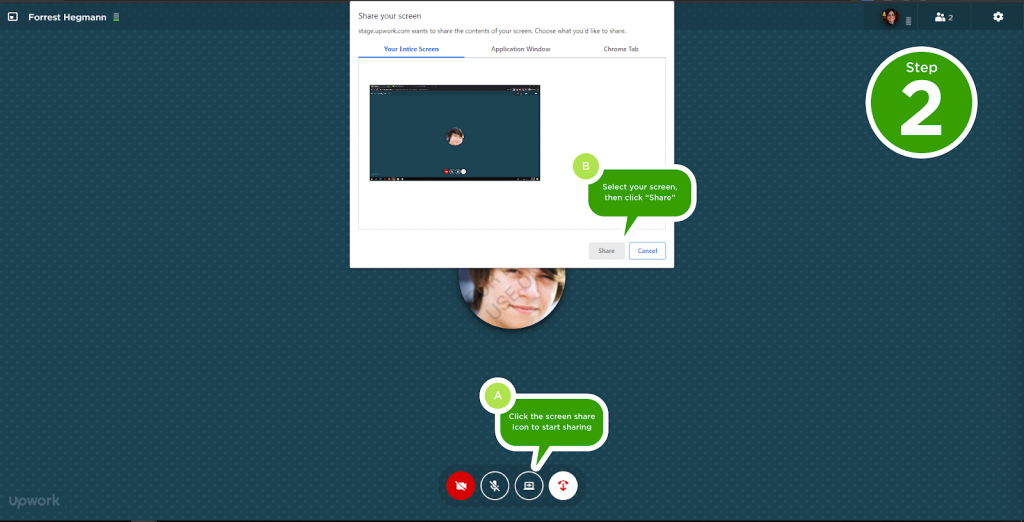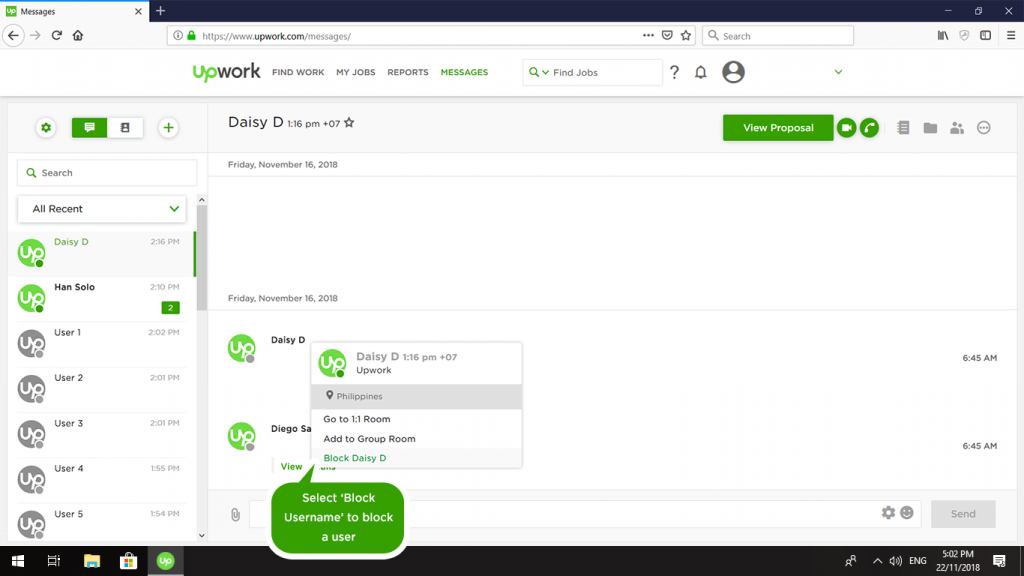Нужна помощь в начале работы с Upwork? Ознакомьтесь с нашим онлайн-курсом для новых фрилансеров.
Как фрилансер, ваш расчетный период для почасовых контрактов * начинается в понедельник и заканчивается в воскресенье. Средства будут доступны через 10 дней.
При работе с почасовыми контрактами, все время, записанное фрилансером в рабочий дневник, автоматически выставляется клиенту по графику, приведенному ниже.
- Неделя 1 — Фрилансер регистрирует время с помощью Upwork desktop app и рабочего дневника.
- Неделя 2 — Часы в пределах еженедельного лимита выставляются заказчикам по понедельникам. У них есть время до пятницы, чтобы ознакомиться с работой. Затем период проверки заканчивается.
- Неделя 3 — Доходы станут доступны в следующую среду.

Еженедельный расчетный период
Еженедельный расчетный период начинается в понедельник в 00:00 по UTC и заканчивается в воскресенье в 23:59 по UTC . Все отчеты в Upwork основаны на этом стандартизированном времени.
В понедельник в 12 часов по UTC после окончания расчетного периода заказчикам автоматически выставляются счета за почасовые контракты. Upwork взимает средства с основного метода оплаты и отправляет напоминание о необходимости просмотреть рабочий дневник своего контракта.
Период проверки Фрилансером рабочего дневника
После окончания расчетного периода у фрилансеров есть несколько часов, чтобы просмотреть свой рабочий дневник и внести окончательные изменения. Период проверки длится с 00:00 до 11:59 UTC в понедельник.
Период проверки рабочего дневника заказчиком
Период проверки длится с 12 часов понедельника по UTC, после закрытия расчетного периода, до 23:59 пятницы. Настало время для клиентов просмотреть рабочий дневник и решить все проблемы.
Гарантийный период
Гарантийный период применяется ко всем платежам и возвратам по всем контрактам. Он дает Upwork время на обработку и оформление платежей, а также на разрешение любых споров до того, как средства будут переданы фрилансерам.
Все выплаты, включая основные выплаты и бонусы, становятся доступными через 5 дней после успешной обработки платежа.
Небольшая шпаргалка:
- Обработано в понедельник — доступно в субботу
- Обработано вторник — доступно воскресенье
- Обработано в среду — доступно в понедельник
- Обработано в четверг — доступно во вторник
- Обработано в пятницу — доступно в среду
- Обработано в субботу — доступно в четверг
- Обработано воскресенье — доступно в пятницу
Платежи по почасовому контракту входят гарантийный период, после закрытия периода проверки рабочего дневника заказчиком в пятницу; поэтому средства обычно становятся доступными в среду.
Примечание: Ваш платежный цикл может отличаться в зависимости от контрактов с корпоративными клиентами.
Автоматическое выставление счетов или выставлением счетов по инициативе клиента
Только почасовые контракты имеют еженедельный цикл выставления счетов, и только часы и установленные еженедельные платежи оплачиваются автоматически для фрилансеров. При необходимости, по всем контрактам также могут быть выплачены бонусные средства. Эти единовременные, инициированные клиентом платежи выставляются на оплату сразу же после оплаты клиентом. Средства списываются с условно-депозитного баланса клиента (этапы при почасовом контракте) или основного метода оплаты (все другие платежи вручную) в течение 24 часов и передаются фрилансеру после гарантийного периода.
Просроченные платежи
В течение гарантийного периода, сумма, выплаченная вам, отображается на странице Транзакции как Отложенная. В каждом платеже указана дата, когда она должна быть доступна. Если ваши средства не будут доступны в срок, указанный в отчете о транзакциях, возникнут проблемы с платежом (например, карточка не прошла оплату), и он останется отложенным до тех пор, пока заказчик не решит эту проблему. Общий непогашенный остаток на счете пересчитывается ежедневно, пока не будет оплачен. Постоянное невыполнение заказчиком своих обязательств по оплате выставленных счетов приводит к пересмотру требований к защите почасовой оплаты.
Заказчик будет заблокирован, и ваш контракт приостановлен до тех пор, пока не будет выплачен остаток средств (и автоматически возобновлен, когда вопрос будет решен, что обычно не занимает много времени). Пожалуйста, свяжитесь с заказчиком, чтобы выяснить причину любых задержек и сроки решения, чтобы платеж мог быть завершен и проект мог быть продолжен.
Защита платежей
Защита Upwork Payment Protection распространяется как на часы, на которые выставляются счета, так и на основные этапы работы с фиксированной ценой. Эти программы не распространяются только на бонусы, различные выплаты и фиксированные еженедельные выплаты.
Источник: https://support.upwork.com/hc/en-us/articles/211063698-Weekly-Billing-Cycle